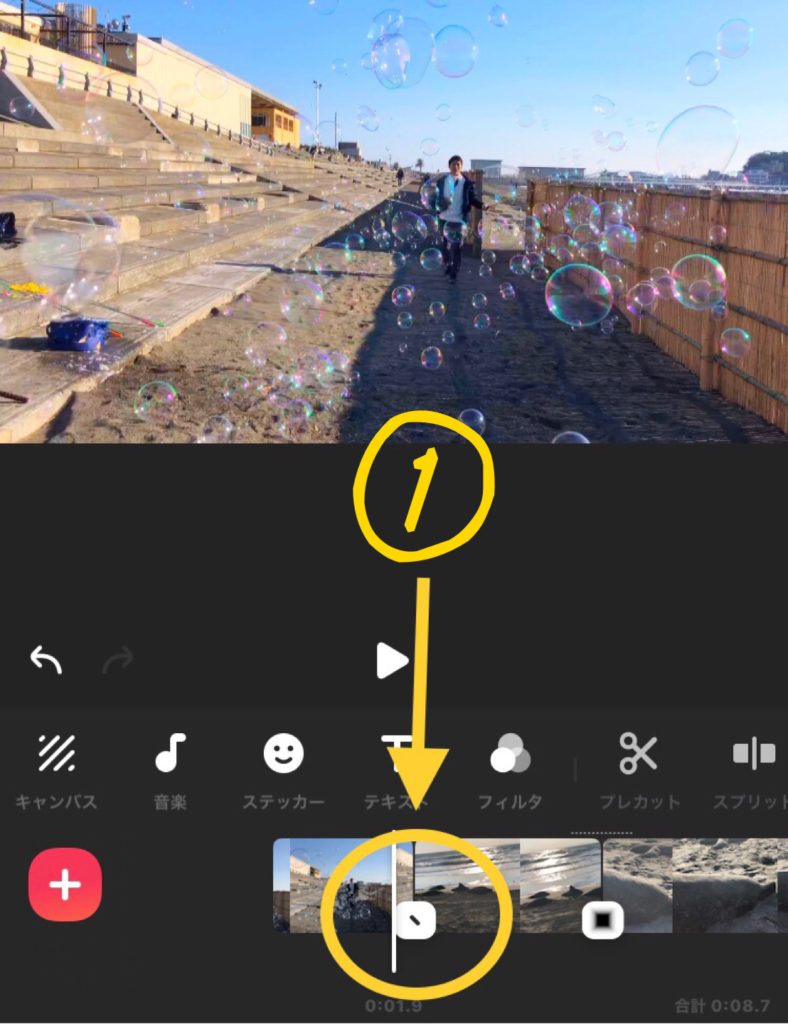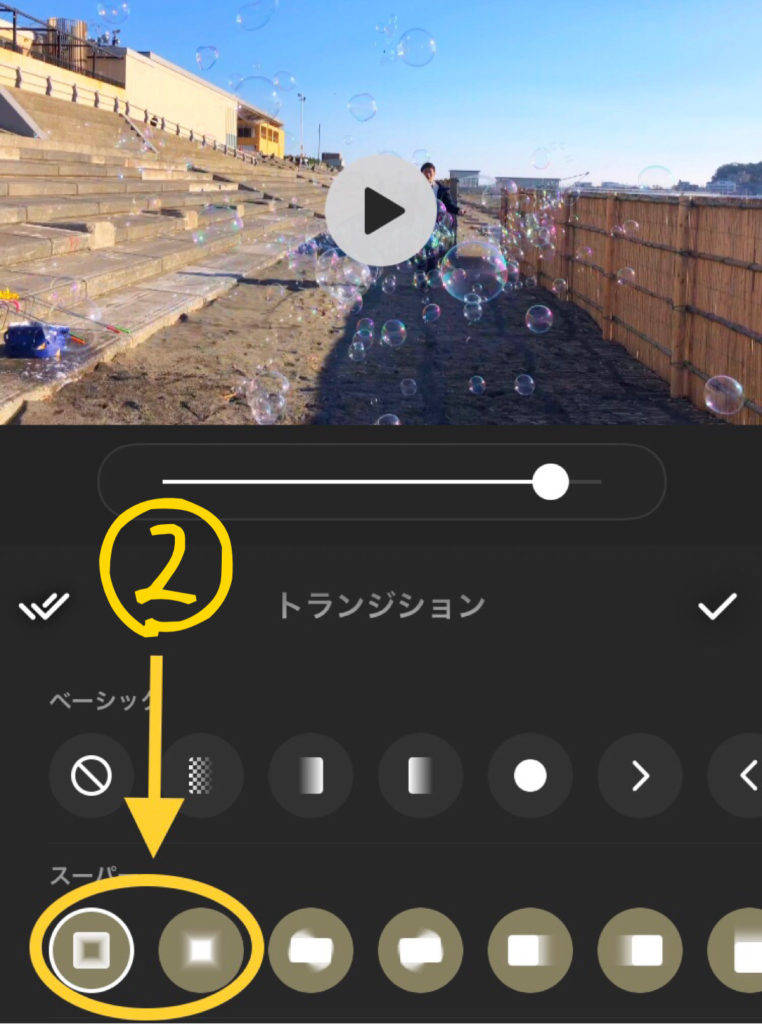ズームアップ・バックのトランジションができるアプリ!
こんにちは!
カメラやジンバルなど電子機器が好きで趣味で動画編集をしているみぽです。
今や動画編集ではトランジションを使うのは当たり前!
SNSでも動画編集をやっている方が多く、
「自分もこんな動画編集したい!」
と思う人がいる方も多いのではないでしょうか。
わたし自身、「この編集がしたい!」
「でもどうやってやるかわからない」
検索でどんなに検索しても出てこないものがありました。
今回は、その中でも1番知れて嬉しかったトランジションのズームアップ・ズームバックができるアプリを紹介していきます。
本記事の内容
- ズームアップ・ズームバックの紹介
- アプリ(InShot)紹介
→トランジションの使用方法 - 実際に使用して見ての感想
- まとめ
どんなトランジションか(動画あり)
わかりやすく短い動画を載せましたので確認してください!
最初の移り変わりがズームバックで、二つ目がズームアップになります。
中心に向かって近ずくものと、離れるようなトランジションです。勢いがあって場面の移り変わりにあると格好良くなりますよね。
無料アプリInshot
Inshotのアプリは無料でダウンロードできますが、ズームアップ・ズームバックのトランジションは有料コンテンツになります。
スーパーというトランジションのセットで¥240円で購入できます。
2つだけでなく全部で11個のトランジションを使えるようになります。月額ではなく買い切りなので1度購入すれば何度でも使用できます!
使用方法
※動画選択後の画面から開始しています。
トランジションの選択ボタンを押す
トランジションは動画と動画の間にある白い四角で選択できます。最初何も選択されていないものが①の写真になります。
スーパートランジションを選択する
スーパーの左から1つ目、2つ目のものがズームアップ・ズームバックになります。
選択後に、映像がどのように編集されるかサンプルが流されますので、確認しどちらが良いか決めましょう。
購入ボタンを選択する
私は購入をしてしまっているため、画面上には表示されていませんが、購入されていない方には購入ボタンが表示されます。
Appleストアでの購入になります。
トランジションの長さ選択
選択後に、トランジションの流れる長さを調節できます。
画面でいうと②の写真のちょうど真ん中あたりにある白い棒のもの。右側に●がいけば長くなり、左にいけば短くなります。
通常は選択したままで大丈夫です◎
動画がどうしても短い場合にのみ短くするのがベストかと思います。
実際に購入しての感想
私の場合は、ずっと使いたくて仕方がなかったトランジションだったので、「240円は安い!!」と思っていました。笑
旅行に行った際の場面の移り変わりで、遠目からのズームアップで近く!!
というのが格好良くできます☆(これがやりたかった)
まとめ
「無料で動画編集ができるアプリが多い中で有料というのは勿体無い!」と思う方もいるとは思いますが、1度購入したらずっと使い続けられるのはお得です。
このトランジションを探している方が早くに知れることをお祈りしています。